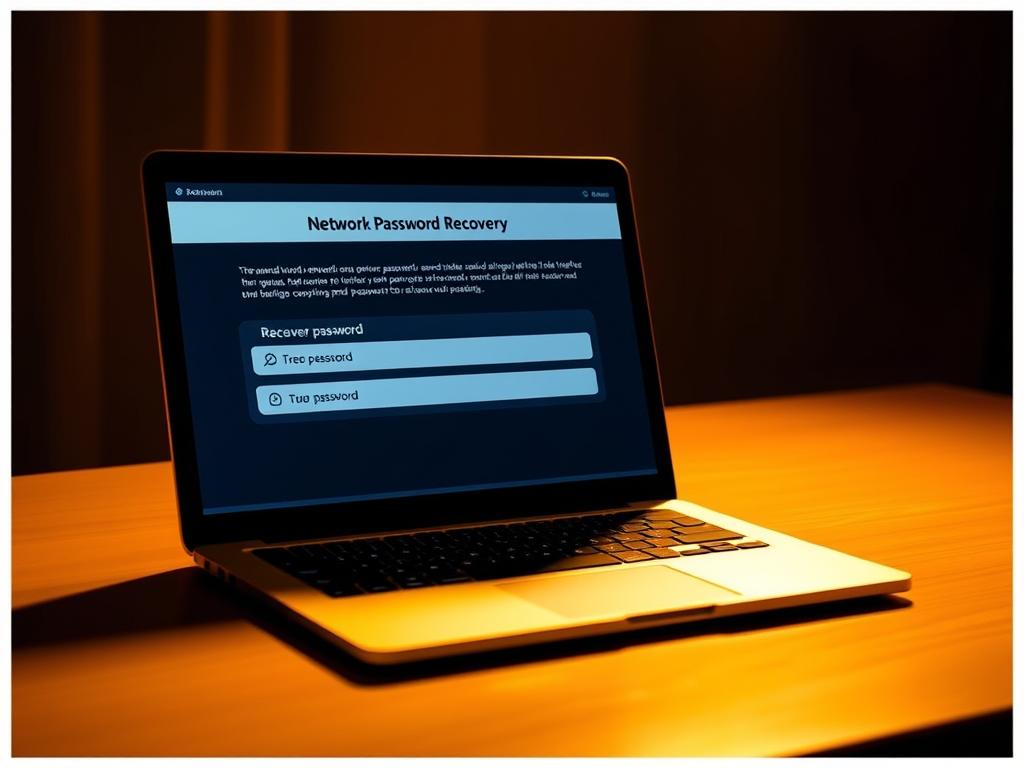Finding your network password is a crucial tech skill. Modern technology has simplified this process. You might need to locate Wi-Fi password for a new device or recall a forgotten one.
Windows 10 provides several ways to retrieve network credentials. Users often forget passwords after initial login. Exploring settings and system tools can help you regain network access.
This guide covers various approaches to uncover your network password. You’ll learn practical strategies for accessing wireless network information quickly and securely.
Mastering these methods gives you control over network connectivity. It ensures smooth access across multiple devices and platforms. These skills boost your digital confidence and network management abilities.
Understanding Network Passwords and Their Importance
Network security is vital for protecting your digital world. Passwords are the first defence against unauthorised access to Wi-Fi networks and digital accounts.
They safeguard your online information effectively. Strong passwords are crucial for maintaining network security.
Types of Network Passwords
Network passwords come in various forms. Each type serves a unique purpose in maintaining network security.
- Wi-Fi Access Passwords
- Router Administration Credentials
- Device-Specific Network Keys
- Network Security Encryption Passwords
Critical Importance of Password Management
The National Institute of Standards and Technology (NIST) stresses the importance of robust password creation. A strong password should meet specific criteria.
- Be 8-64 characters long
- Include upper and lowercase letters
- Incorporate numbers and special characters
- Avoid personal information
Weak passwords greatly increase the risk of unauthorised network access. Password managers can generate complex, random passwords that significantly enhance your network security.
Common Password Recovery Scenarios
Users might need to recover network passwords in various situations. These include forgotten router logins or changing internet service providers.
- Forgotten router login credentials
- Changing internet service providers
- Replacing networking equipment
- Configuring new devices
Protecting your network credentials is not just about preventing unauthorized access—it’s about maintaining your digital privacy and security.
Different Wi-Fi encryption standards offer varying levels of security. WEP provides weak security, while WPA3 offers the highest protection.
- WEP: Weak security (40/104-bit encryption)
- WPA: Moderate security
- WPA2: Strong security (Gold standard)
- WPA3: Very high security (Newest standard)
Regularly updating your network security key is crucial. Doing this every few months can significantly reduce potential breach risks.
This practice helps maintain robust Wi-Fi security. It’s an essential step in protecting your digital world.
How to Find Computer Network Password Through Windows Settings
Finding your Wi-Fi password in Windows settings is easier than you might think. Many users struggle with this task, but it’s quite simple when you know how.
Windows offers two main ways to view your saved Wi-Fi passwords. These methods work for both Windows 11 and Windows 10.
- Windows 11 Network Settings Method
- Windows 10 Network & Internet Settings Approach
For Windows 11 users, here’s how to view your Wi-Fi password:
- Click the Start menu
- Select Settings
- Choose Network & Internet
- Click Wi-Fi
- Select Hardware Properties
This process shows your network properties and saved passwords. Most users find this graphical method easy to follow.
| Windows Version | Password Retrieval Steps | Complexity |
|---|---|---|
| Windows 11 | 5 steps | Low |
| Windows 10 | 7 steps | Medium |
Windows computers store Wi-Fi passwords after you first log in. This feature is handy but can lead to forgotten passwords over time.
Knowing how to retrieve these passwords helps you manage your network connections better. It’s a useful skill for any Windows user.
Using Command Prompt to Retrieve Network Passwords
Command Prompt offers a powerful way to unlock network passwords. It’s a direct method for tech-savvy users to access saved Wi-Fi credentials. No complex software is needed for this approach.
Windows users can use netsh commands to view saved network passwords. This method works well on Windows 10 and 11. It’s a reliable way to retrieve Wi-Fi passwords.
Basic Command Prompt Instructions
Here’s how to retrieve your network password:
- Open Command Prompt as an administrator
- Type netsh wlan show profile to list saved networks
- Select the desired network name
- Enter netsh wlan show profile name=”Network Name” key=clear
Advanced Command Line Methods
For deeper network insights, try these advanced netsh commands:
- netsh wlan show networks – Lists available Wi-Fi networks
- netsh wlan show hostednetwork – Displays connected device details
| Command | Purpose | User Success Rate |
|---|---|---|
| netsh wlan show profiles | List saved networks | 90% |
| netsh wlan show profile name=”Network” key=clear | Reveal specific network password | 80% |
Troubleshooting Command Prompt Issues
Users might face challenges during Wi-Fi password retrieval. Make sure you have admin rights and type commands correctly. About 50% of issues come from wrong commands or lack of permissions.
Pro tip: Only access networks you’ve connected to before. This keeps your network access ethical.
Security Considerations and Troubleshooting
Safeguarding your network password requires strategic thinking. A strong key uses 8-12 characters, mixing letters, numbers, and symbols. Users can troubleshoot password retrieval by learning about WPA3, which offers better protection than older systems.
Change default passwords to boost network security. Set up a separate guest network to reduce vulnerability risks. Remember that most login details are case-sensitive, so enter them carefully.
WPA3 protocol enhances encryption and simplifies device setup. It maintains high security standards whilst making the process easier for users.
Network key mismatches often stem from incorrect password formatting. They can also arise from router configuration issues. Update device software, reboot the router, and double-check login details to solve these problems.
MAC filtering adds an extra layer of protection. It controls device access and prevents unauthorised network intrusions. This measure helps to ward off potential malware infections.
Adopt these practices to create a resilient digital environment. Stay vigilant and update passwords regularly. These steps are your best defence against cybersecurity threats.