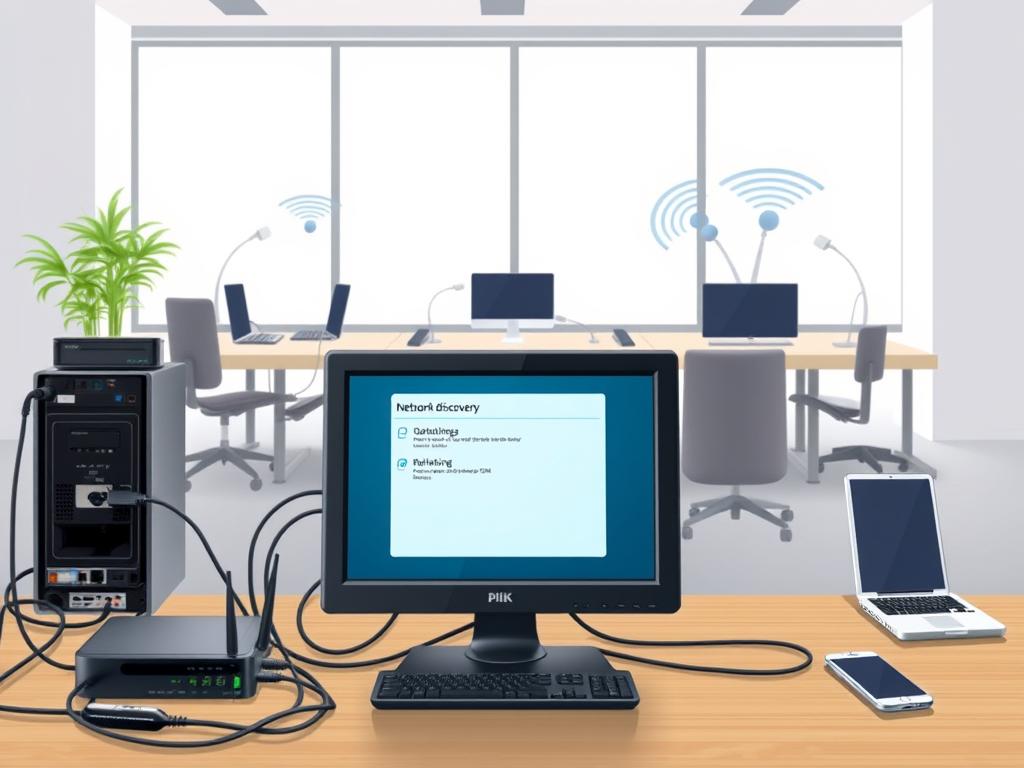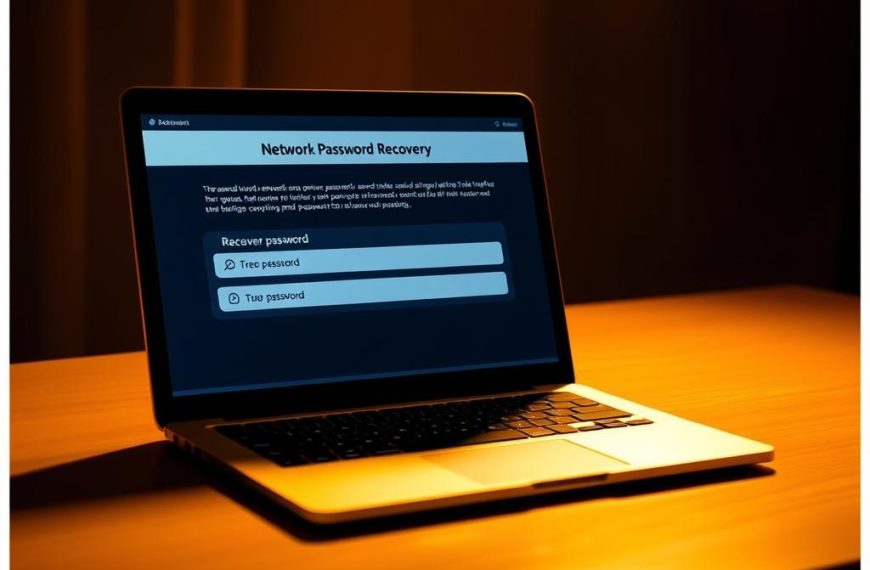Network discovery lets computers share resources and communicate easily. It’s vital for smooth device interaction on a network. However, many find it tricky to set up properly.
Windows users often face visibility issues with their computers. This became more common after Windows 10 version 1703. Enabling network discovery can greatly improve your digital experience.
Our guide offers steps to make your computer visible on your network. We’ll help you solve common connectivity problems. You’ll also learn how to optimise your network settings.
This knowledge is useful for home and small office networks. It helps create a more connected digital environment. You’ll soon be able to use your computer’s network features to their fullest.
Understanding Network Discovery in Windows
Windows network discovery is a vital communication tool. It helps devices interact across digital environments. This feature acts as a digital navigator, connecting computers on shared networks.
Network discovery creates interconnected digital ecosystems. It allows computers to share resources efficiently and securely. This feature is key for modern digital interactions.
What is Network Discovery?
Network discovery is a Windows feature that allows computers to:
- Detect other devices on the same network
- Enable file and printer sharing capabilities
- Facilitate seamless device communication
The Importance of Network Profiles
Windows sorts networks into different profiles. Each profile has unique security settings. These profiles help manage network access and protection.
| Network Profile | Network Discovery Status | Security Level |
|---|---|---|
| Private Network | Enabled by Default | Lower Restrictions |
| Public Network | Disabled by Default | Higher Restrictions |
| Domain Network | Controlled by Network Admin | Managed Security |
Network Security Considerations
When managing network discovery, consider these critical security aspects:
- Enable discovery only on trusted networks
- Use password-protected sharing
- Regularly review network profile settings
Proactively managing network discovery helps balance connectivity and security in your digital environment.
How to Make Computer Visible on Network
Enabling network visibility can transform your digital experience. It’s crucial for seamless device communication and collaborative work. With a few steps, you can make your computer a powerful network participant.
To configure computer visibility settings, follow these steps:
- Open Windows Settings
- Navigate to Network & Internet
- Select Advanced network settings
- Click on Advanced sharing settings
Windows offers intuitive options to enable network discovery with just a few clicks. The process involves turning on network discovery and setting up network-connected devices.
Digital connectivity starts with making your device visible and accessible to other network resources.
About 40% of network visibility issues can be solved by enabling these settings correctly. By implementing these configurations, you’ll ensure your computer becomes an active network member.
Essential Network Sharing Settings
Network sharing settings can boost your digital experience. They enable smooth teamwork and better resource management. These settings control how your computer interacts with other devices.
File and Printer Sharing Options
File sharing is on by default for private networks. This allows easy data exchange between trusted devices. Windows offers strong settings to manage these connections.
- Enable file sharing for specific network profiles
- Configure printer sharing permissions
- Manage access controls for shared resources
Public Folder Sharing Configuration
Public folder access needs careful setup for both ease and safety. Most users should use public network settings. Understanding these options is key.
| Network Profile | Sharing Capabilities |
|---|---|
| Private Network | Full file and printer sharing |
| Public Network | Limited or no sharing |
| Domain Network | Controlled by organisational policies |
Password Protected Sharing Setup
Password protected sharing adds security to your network resources. Few users switch to private network settings. This setup is vital for protecting sensitive data.
- Access network and sharing centre
- Select advanced sharing settings
- Enable password protected sharing
- Configure user permissions
Mastering these settings creates a secure, efficient digital space. It supports smooth teamwork while guarding your valuable data.
Troubleshooting Network Visibility Issues
Network troubleshooting can be tricky, especially with persistent visibility problems. About 40% of users face intermittent network discovery issues. Understanding effective solutions is vital for smooth operations.
To fix connectivity problems, try these diagnostic steps:
- Verify network profile settings
- Check critical Windows services
- Examine firewall configurations
- Reset network adapters
Windows offers built-in tools to diagnose network visibility issues. The Windows troubleshooter fixes network adapter problems half the time. Proactive intervention is key to maintaining seamless network connectivity.
Critical services are crucial for network discovery. About 25% of users find essential services like DNS Client not running. This directly affects network visibility.
Ensuring these services work can greatly improve your network’s performance.
Advanced troubleshooting techniques include:
- Restart network services
- Flush DNS cache
- Reconfigure network adapters
- Adjust Windows Defender Firewall settings
For stubborn issues, a network reset can be very effective. It solves discovery problems 60% of the time without risking data loss.
Users with a Public network profile can’t discover devices. Switching to a Private profile can greatly improve network visibility.
Network troubleshooting requires patience and systematic approach to resolve connectivity challenges.
Optimising Network Discovery for Different Windows Versions
Windows 10 and 11 have different network discovery settings. These differences affect your system’s connectivity and visibility. Understanding them is crucial for optimal network performance.
Here are the key differences in network discovery paths:
- Windows 10 network discovery path:
Start > Settings > Network & Internet > Status > Network and Sharing Center - Windows 11 network discovery path:
Start > Settings > Network & Internet > Advanced network settings
Each Windows version needs specific steps for optimal network visibility. Proper configuration ensures seamless network interactions across different platforms.
Here are critical considerations for Windows network discovery:
- Verify network profile settings
- Check firewall configurations
- Enable appropriate sharing options
- Review security permissions
Modern homes connect multiple devices to their networks. This makes understanding network settings essential. It’s key to maintaining a robust digital infrastructure.
Flexible connectivity is now a must for home networks. Mastering these settings helps create secure, seamless digital environments.
Mastering version-specific network discovery empowers users to create seamless, secure digital environments across different Windows platforms.
Enhancing Network Security While Maintaining Visibility
Network security requires a delicate visibility balance to protect your digital ecosystem. About 75% of firms recognise the need to boost network visibility for better security. This is a top concern for modern organisations.
Implementing network security best practices involves strategic approaches to maintain an open yet protected digital environment. Key strategies include:
- Establishing granular access controls
- Implementing least privilege access principles
- Utilising advanced encryption techniques
- Monitoring network traffic in real-time
Safe sharing is crucial as 50% of companies struggle to detect cyber threats. By adopting comprehensive security measures, organisations can create robust defence mechanisms. These protect sensitive information while allowing necessary communication channels.
Personal firewalls, network segmentation, and virtual private networks (VPNs) offer powerful tools for secure networks. These technologies enable secure connections, restrict unauthorised access, and encrypt critical data transmissions.
Security is not about complete isolation, but about intelligent, controlled accessibility.
With strategic implementation of these practices, organisations can achieve a balance between visibility and protection. This ensures digital environments remain both functional and secure.
Conclusion: Embracing the Power of Network Visibility
You’ve become a digital navigator with extraordinary connectivity skills. Network optimisation offers a gateway to seamless digital interactions. By mastering network visibility, you’ve unlocked efficient file sharing and enhanced digital communication.
Your computer is now a beacon of connectivity. It’s strategically positioned to communicate effortlessly across digital landscapes. The improved connectivity empowers you to break down technological barriers.
You’ve created a fluid and responsive network environment. Each setting and configuration represents a step towards a more integrated digital ecosystem. Your expertise positions you at the forefront of network management.
You’re now an active architect of digital interactions. Your skills will enable smoother collaborations and faster information exchanges. They’ll also create more robust digital connections.
Your network is now a dynamic, responsive system. It adapts to your needs seamlessly. Step forward into a world where technology serves you effortlessly.
Connect devices, share resources, and expand your digital capabilities with ease. Embrace this transformative knowledge with confidence. Your digital world has become more accessible and efficient.