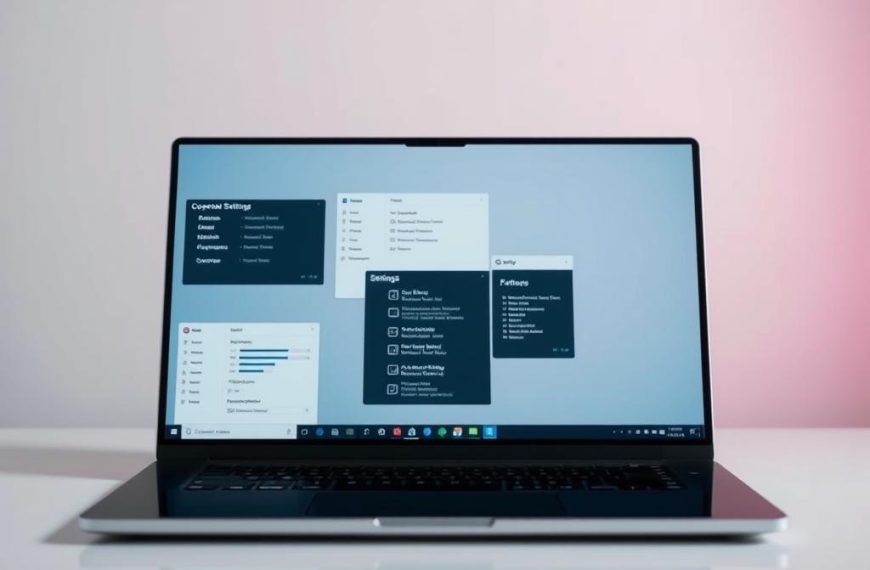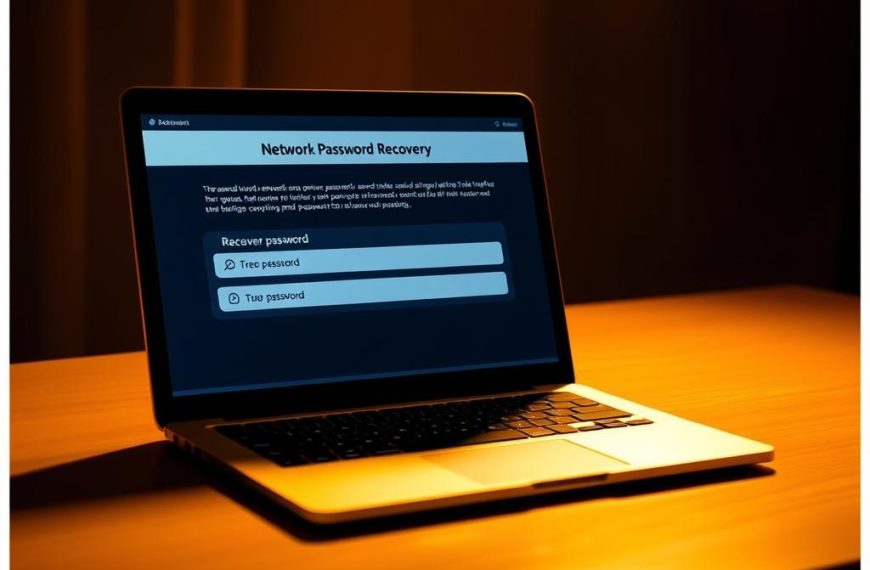The system tray is a vital part of your computer taskbar. It sits on the right side of the Windows 10 taskbar. This area acts as a digital command centre for your computing tasks.
It’s more than just a simple interface element. The system tray gives quick access to key system functions and background apps. It also shows real-time alerts for various activities.
You can control volume, check network status, and more from this compact space. It bridges complex system operations with user-friendly controls.
Modern computers use the system tray for smooth multitasking. It helps you manage system resources and track app updates. You can also monitor battery life from this handy spot.
Knowing how to use the system tray can improve your computer experience. It offers a peek into your device’s workings. You can see important info at a glance and quickly access crucial settings.
What is the System Tray on My Computer
The system tray is a vital part of modern computer interfaces. It’s a small but powerful area that provides quick access to essential information. You can find system details, background apps, and quick settings here.
The system tray shows icons for running apps and system status. It’s a specialised area on your computer screen. Different operating systems display it in unique ways.
Basic Functionality
The system tray performs several crucial functions:
- Displays active background applications
- Shows system notifications
- Provides quick access to system settings
- Indicates network and battery status
Location Across Operating Systems
The system tray’s location varies across platforms:
- Windows: Located at the bottom right of the screen
- macOS: Positioned at the top of the screen
- Linux: Typically found at the top or bottom of the screen
- Mobile Systems: Integrated into the top notification bar
Historical Development
The system tray first appeared in early graphical user interfaces in the 1990s. Windows 95 introduced a standard system tray. This changed how users interact with background processes and notifications.
Modern system trays continue to evolve, offering more customisation and functionality with each new operating system version.
Windows 11 has a more streamlined system tray. It shows only a few essential icons by default. Additional icons are hidden in a pop-up menu.
The Essential Functions of Windows System Tray
The Windows system tray is a vital productivity hub. It offers quick access to key system functions and background apps. This compact area sits in the taskbar’s bottom right corner.
The system tray manages several critical aspects of your computer. These include volume controls, network monitoring, and security indicators. It also provides application status updates.
- Volume and sound controls
- Network connectivity monitoring
- Antivirus and security indicators
- Application status updates
Many popular apps use the system tray for smooth background operations. Dropbox, Skype, and anti-virus suites are prime examples. These icons offer real-time updates and quick access to settings.
| Application | System Tray Function |
|---|---|
| Soundswitch | Toggle audio devices |
| PureText | Convert formatted text |
| GetShareX | Screen capturing |
Windows 11 has improved the system tray experience. It now shows fewer icons, with others hidden in a pop-up menu. This change creates a cleaner interface while maintaining full system control.
Common System Tray Icons and Their Meanings
System tray icons are vital visual communicators. They offer key info about your computer’s status and running apps. These small indicators help users grasp what’s happening behind the scenes.
The Windows Notification Area hosts thousands of unique icons. Each serves a specific purpose. Grasping these icons can boost your computer skills and awareness.
Volume and Sound Controls
Sound-related icons offer quick access to audio settings. These typically include:
- Speaker volume indicator
- Sound output configuration
- Audio device connection status
Network and Internet Connectivity Icons
Network icons show real-time info about your internet connection. Key indicators include:
- Local Area Network (LAN) connection status
- Wi-Fi signal strength
- Internet connectivity
Security and Antivirus Indicators
Security notifications are crucial for keeping your computer safe. Typical security icons represent:
- Antivirus software status
- Firewall protection levels
- System update readiness
Each icon can show a custom message when hovered over. They also offer specific right-click menus and actions when double-clicked. This versatility makes system tray icons essential in modern computer interfaces.
Customising Your System Tray Experience
Personalising your taskbar can transform your computer’s interface into something spectacular. System tray customisation gives you control over your digital workspace. It allows for a more intuitive and streamlined experience.
Here are the essential steps to manage your icons:
- Open Settings and select System
- Navigate to Notifications & actions
- Click “Select which icons appear on the taskbar”
- Toggle icon visibility according to your preferences
Windows 11 offers more detailed system tray control. It displays fewer icons by default, hiding extras in a pop-up menu. You can pin frequently used icons directly to the system tray.
This creates a personalised interface that suits your workflow needs.
Key customisation features include:
- Controlling clock and date visibility
- Managing notification area icons
- Hiding or showing specific application icons
- Accessing hidden icons through the up/down caret menu
Pro tip: Restart your computer if icons unexpectedly disappear to resolve temporary display issues.
Mastering these techniques will help you create an efficient desktop environment. Your system tray will be visually appealing and tailored to your computing style.
Managing Background Applications Through the System Tray
The system tray is vital for managing computer resources and quick access tools. It gives users control over their digital workspace. By managing background apps, you can boost your computer’s performance.
Modern computers often run many background apps at once. This can slow down your system. Studies show up to 50 background processes might be active, potentially slowing your system by 30%.
Running vs Hidden Applications
Not all running programs show on your taskbar. Some vital apps work quietly in the background. These hidden apps manage key system functions.
- System update services
- Security monitoring tools
- Network connectivity managers
- Performance optimization utilities
System Resource Management
Managing system resources needs a smart approach. You can free up to 20% of system memory by watching background processes. Key strategies include:
- Disabling non-critical startup processes
- Uninstalling unused applications
- Configuring application background settings
Smart resource management means knowing what runs behind the scenes of your digital workspace.
Quick Access Features
The system tray offers fast access to crucial system tools. It also provides controls for various applications. By mastering these tools, users can improve their computing experience.
Customising quick access tools helps maintain top system performance. This allows for a smoother, more efficient workflow on your computer.
System Tray Notifications and Alerts
The system tray is a vital hub for crucial system notifications and alerts. It provides essential information about your computer’s status. These digital signposts help you stay informed and proactive.
Taskbar alerts offer insights into various aspects of your digital experience. Users can expect notifications about network connectivity, software updates, battery status, and sound controls.
- Network connectivity updates
- Software update reminders
- Battery and power status
- Volume and sound controls
Windows offers advanced notification management features. For example, Windows 7 lets users suppress notifications from specific applications. This gives users more control over their digital experience.
| Notification Type | Purpose | User Control |
|---|---|---|
| System Updates | Critical software improvements | Customisable settings |
| Network Status | Connection reliability alerts | Can be disabled |
| Application Messages | Important app communications | Individual app management |
Quiet time is a feature that prevents disruptions during crucial moments. It suppresses most notifications for the first hour after system installation or login. This ensures a smooth user experience.
Managing system notifications allows users to create a personalised computing environment. It helps reduce distractions and enhances overall productivity.
Troubleshooting Common System Tray Issues
System tray troubles can be a headache, but don’t worry. With the right steps, you can sort out most icon and performance problems. Many Windows users face these issues, so you’re not alone.
Understanding the root causes is key to fixing system tray problems. Corrupt files and outdated drivers are often to blame. Restarting Windows Explorer is a powerful first step that works for many.
The System File Checker (SFC) tool can repair corrupt files effectively. It’s a top choice for sorting out system tray malfunctions. Updating graphics drivers is another solid fix for display issues.
Simple actions can make a big difference for icon visibility problems. Check your Windows taskbar settings first. This quick step often resolves missing icons or display glitches.
By following these tips, you can regain control of your digital workspace. Systematic troubleshooting will help you overcome system tray challenges with ease.